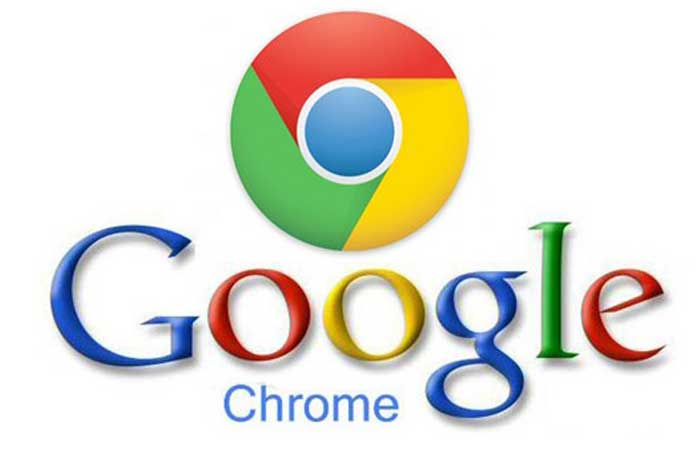When it comes to web browsers, Google Chrome immediately comes to mind, the most popular currently available. Many users decide to install it for its ease of use, synchronization with Android devices, public functions, and, above all, its level of customization. Chrome can be modified and shaped based on the user’s preferences who uses it to make the experience even more comfortable and intuitive. For this reason, today, we will see all the methods to customize Chrome and turn it into a perfect Internet browsing tool.
Table of Contents
Customize Google Chrome
The concept of customization is comprehensive, so we will try to consider all the most essential aspects that immediately catch the eye and leave the reader with the slightly more specific preferences present in the settings. Furthermore, we will not mention experimental projects known as “Flags” in any way, as they are too numerous to add in this guide. But having said that, let’s talk right away with the first options for customizing Chrome.
Customize New Chrome Tab
The “new tab” of Chrome is the first approach you have with the browser, as it allows us to perform quick actions based on that choice. By default, the Google “Homepage” is set, which includes quick shortcuts based on the websites visited most often or those marked as favorite by the user and a search bar based, of course, on Google.
If this is not the case and you want to activate it as the main page, following the steps will be straightforward. Just click on the icon with three dots at the top right of Chrome, continue with “Other” and “Settings.” At this point, in the “At startup” section, all you need to do is select the “Open the New Tab page” item.
Another possibility of opening a new tab is accessing the last page spread in the previous session using Google Chrome or a mini-history that stores the previous URLs visited. A handy feature to quickly resume what you were doing previously. To activate it, once again click on the icon with three dots at the top right, then on “More,” and then again on “Settings.” In the “At startup” section, select the “Continue from where you left off” option.
Also Read: My Site Does Not Appear On Google: What To Do?
Customize Chrome Start Page
The Chrome home page, better known as the “Home page,” is different from the “new tab” seen previously, as it is obtained by clicking on the tiny house icon in the menu bar of the same web browser. Useful to always have a reference page to return to from any site you are visiting.
To change the home page, you must first click on the icon with three dots at the top right, then immediately choose “Other” and then “Settings.”
At this point, you will need to reach the “Appearance” section and activate the “Show Home Button” option, which could also be disabled by default. Now, a new item will appear that will allow you to select the previously viewed “New Tab page” as the Home page or a custom page, where you will have to type or paste your favorite URL.
Customize Chrome Theme
The most invasive customization of Chrome is undoubtedly the one that considers the general theme of the interface. Inside the Chrome Web Store, there are many different themes, all made available to the user to modify the entire visual experience of the browser. To start with customization, click on the icon with three dots at the top right of Chrome, continue with “More,” and then with “Settings.”
Now you need to reach the “Appearance” section and, to the right of “Themes,” click on the “Expand” symbol to go directly to the Chrome Web Store page dedicated to the themes. If this is not the case, click on “Themes” from the column on the left and select the preferred one from the catalog. Once chosen, click on “+ Add to Chrome” to set it as the central theme. If you want to go back to the default theme, you will need to go back to the “Settings” as seen above, and in the “Themes” section, under “Appearance,” click on the “Restore default settings” item.
Customize Chrome Background
When we talk about the “Chrome background,” we generally refer to the themes, which personalize the whole experience of using the browser above (as seen in the previous paragraph). If you prefer only to change the background of the Google page instead, the steps to be completed will be quite different.
Before anything else, it will be necessary to reach the “New Tab page” (the one in which the Google search engine and the shortcuts below are present) and immediately after click on the gear icon at the bottom right to reach the menu. “Customize this page.” From here, you can choose a background from those in the “Chrome Wallpapers” catalog or choose a personal one by clicking on “Upload an image.” To return to the default view instead, click on the gear icon again and select the item “Restore default background.”
Customize Chrome Toolbar
In the latest versions of Google Chrome, the toolbar, or favorites, is not visible by default but can be safely enabled through a series of straightforward steps. First of all, you will need to click on the icon with three dots at the top right, move the cursor to the item “Favorites,” and finally click on “Show Favorites bar” in the open menu.
At this point, every time you want to set a new page in the bar above, click on the star-shaped icon at the top right, or repeat the steps previously seen and click on “Add this page to Favorites…”. All the heroes of the bar can also be repositioned, and to do so, you need to hold down on one of them and drag it to the preferred position.
Also Read: Steps To Getting Google Addicted To Your Content
Customize Chrome Fonts
For some, Chrome’s font size may be too small or, why not, too large. Precisely for this reason, among the valuable functions for customizing Chrome, there is one relating to the modification of the general font size of the interface.
To do this, click on the icon with three dots at the top right, continue with “More,” and then with “Settings.” From here, by going to the “Appearance” section, you can change the “Font size” (or “Font size”) item by choosing from four different options. Obviously, at any time and by repeating the same steps, it will also be possible to restore everything to the default size.
Customize Chromebooks
Other essential devices for Chrome and, in general, for Google are Chromebooks. These have more comprehensive customization levels than the Chromecasts, and below, we will see the most important ones. In addition, we remind you that the Chrome browser is the main engine of the devices above and that all the customizations seen previously will be valid without any limit even here.
Change Chromebook Wallpaper
The first way to customize a Chromebook is to change the basic wallpaper. It will be possible to choose from a series of images already selected by Google or, of course, one recovered from your gallery. To do this, you will need to right-click on the background and immediately select the “Set background” item. From here, it will be possible to choose any location among those present by default or choose the article “Surprise me” to set a random one.
If, on the other hand, you want to set a custom background, you will need to open the “File” application and search for the experience to be used among those saved in the archive. Once chosen, click the right mouse button on its thumbnail and select the item “Set background.”
Change Chromebook Theme
Unfortunately, there is no way to change the entire Chromebook theme like on Android, but it is still possible to customize the browser interface to base the whole computer experience.
To do this, open “Chrome,” click on the icon with three dots at the top right of Chrome, continue with “More,” and then with “Settings.” From here, you will need to reach the “Appearance” section and, to the right of “Themes,” and click on the “Expand” symbol.
Now, click on “Themes” from the left column and select the preferred one from the catalog. Once chosen, click on “+ Add to Chrome” to set it as a theme. If you want to go back to the default theme, you will need to go back to the “Settings” as seen above, and in the “Themes” section, under “Appearance,” click on the “Restore default settings” item.
Also Read: Google Duo – What Can The App Do?